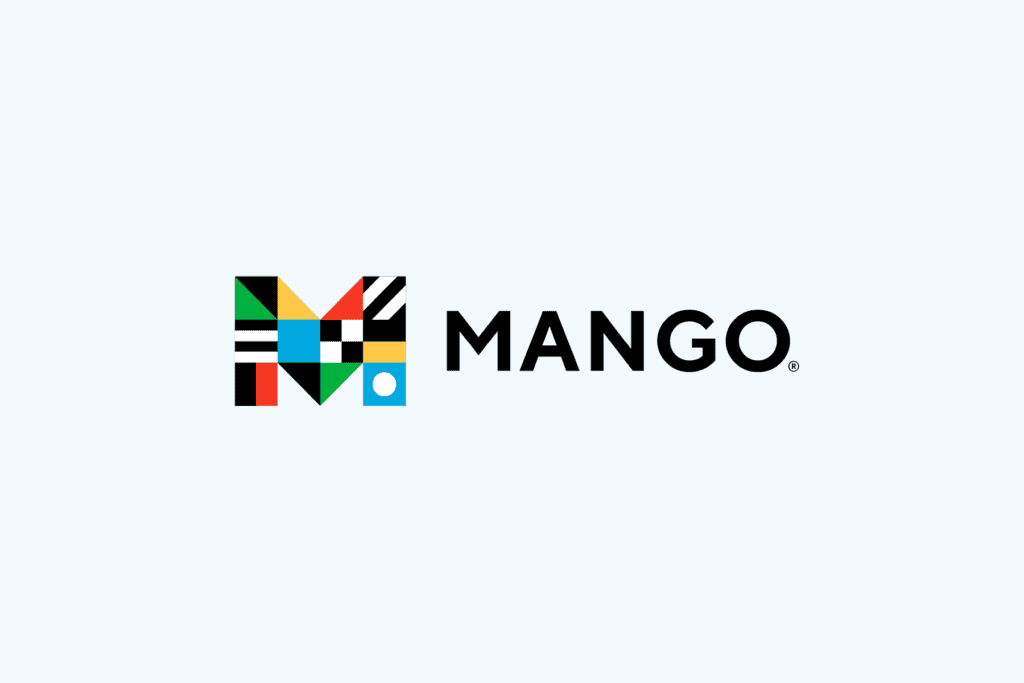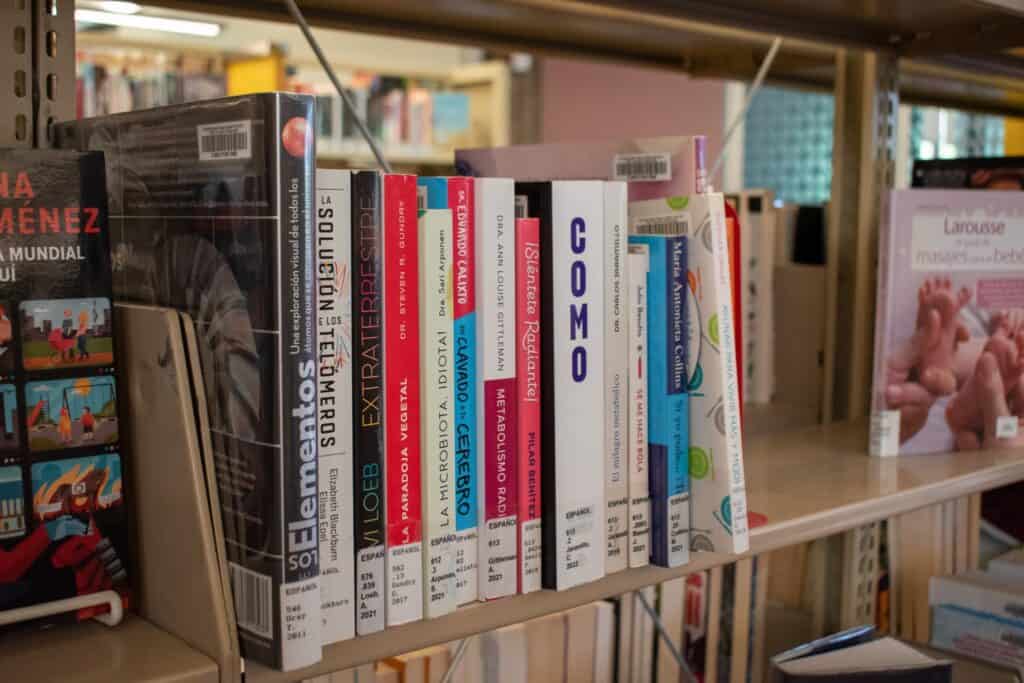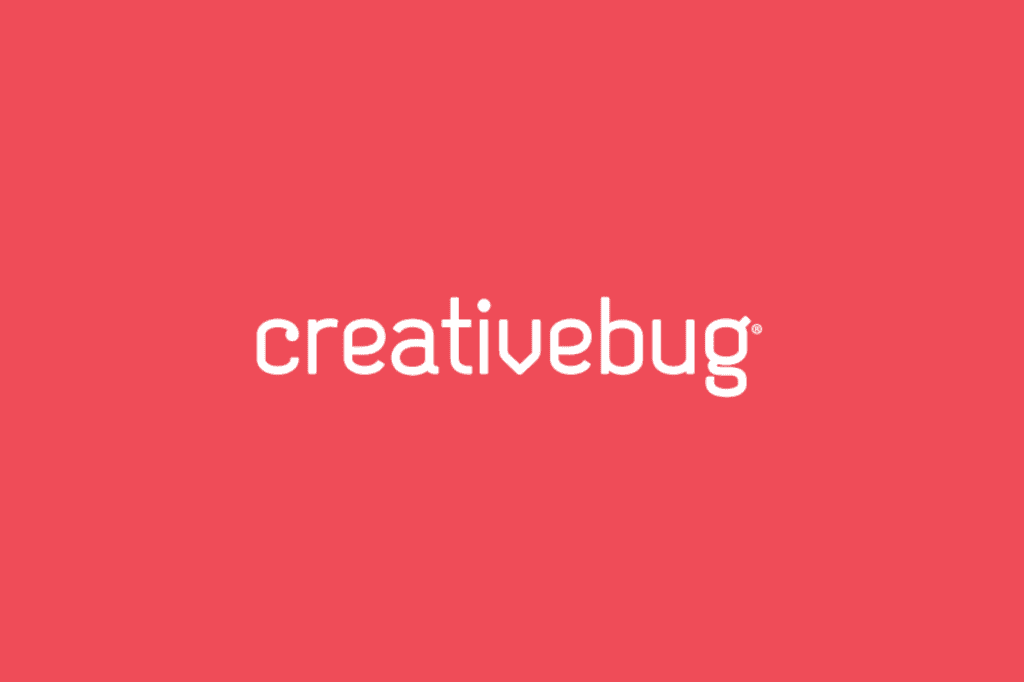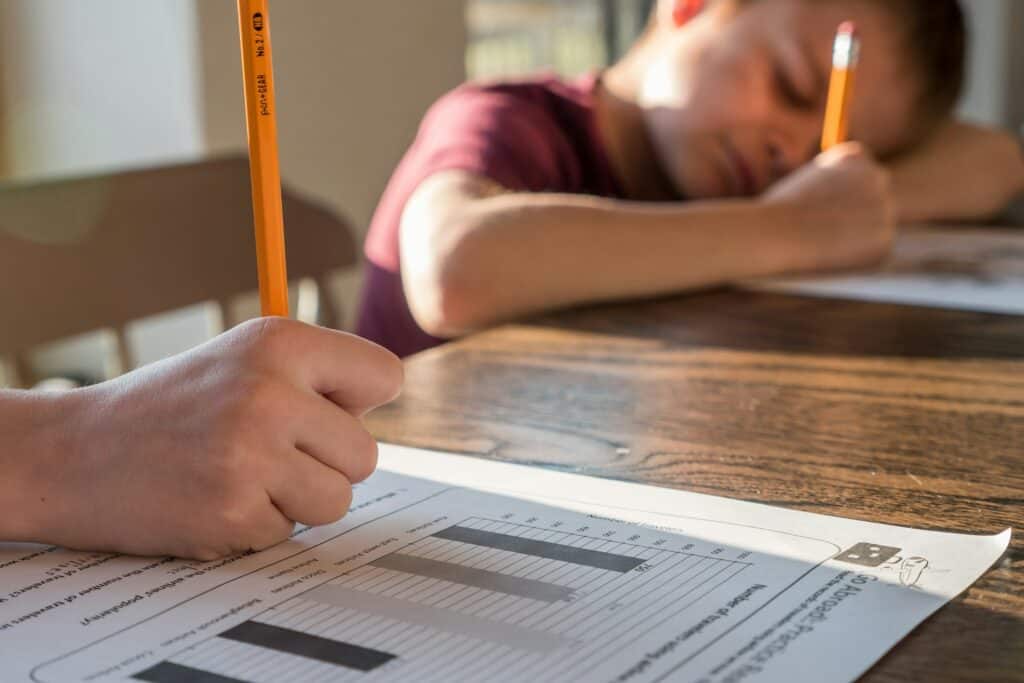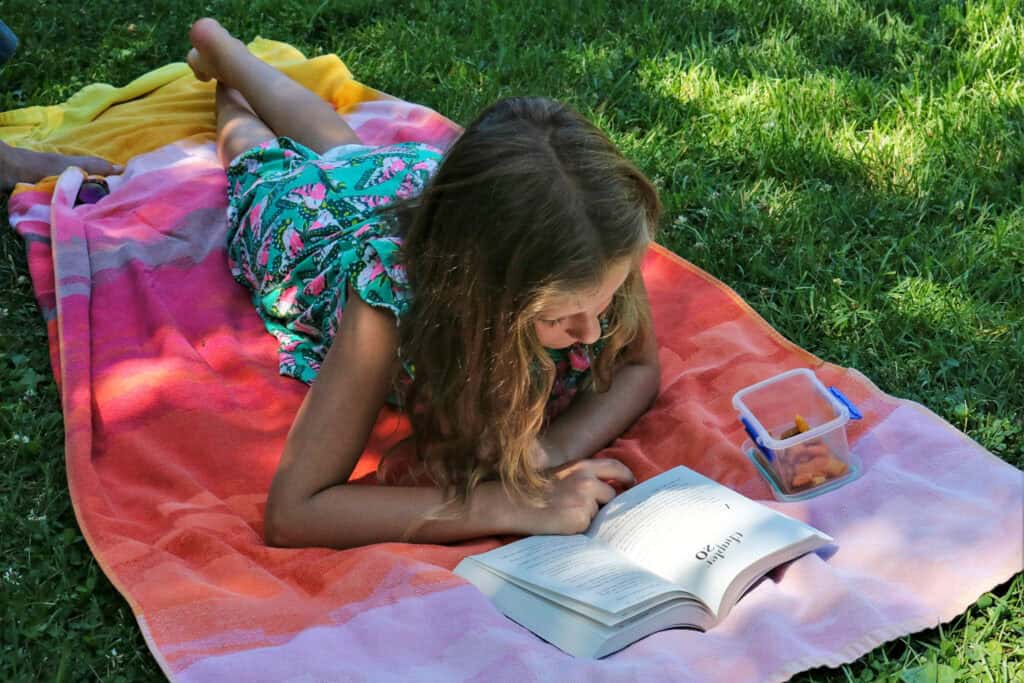
Challenge Yourself!
Join one of our current reading challenges and explore new authors, genres, and stories.
Register for reading challenges and track your progress digitally on our Beanstack site or through the Beanstack Tracker app available from your device’s app store. If you already have a Beanstack account, just log in and register for the challenge. New Readers will need to create an account.
Read for Your Rights
All Ages | October 1 – 31 | Online via Beanstack
Celebrate Banned Books Week and your freedom to read with a special reading challenge.
Participants must read one banned or challenged book and complete one challenge activity by October 31 to be entered into the prize drawing. This year’s prizes are three $35 gift cards to the Library’s online merchandise store.
Try one of these Reading Challenge activities:
Read for Your Rights Mad Libs (PDF)
Reading Coloring Sheet (PDF)
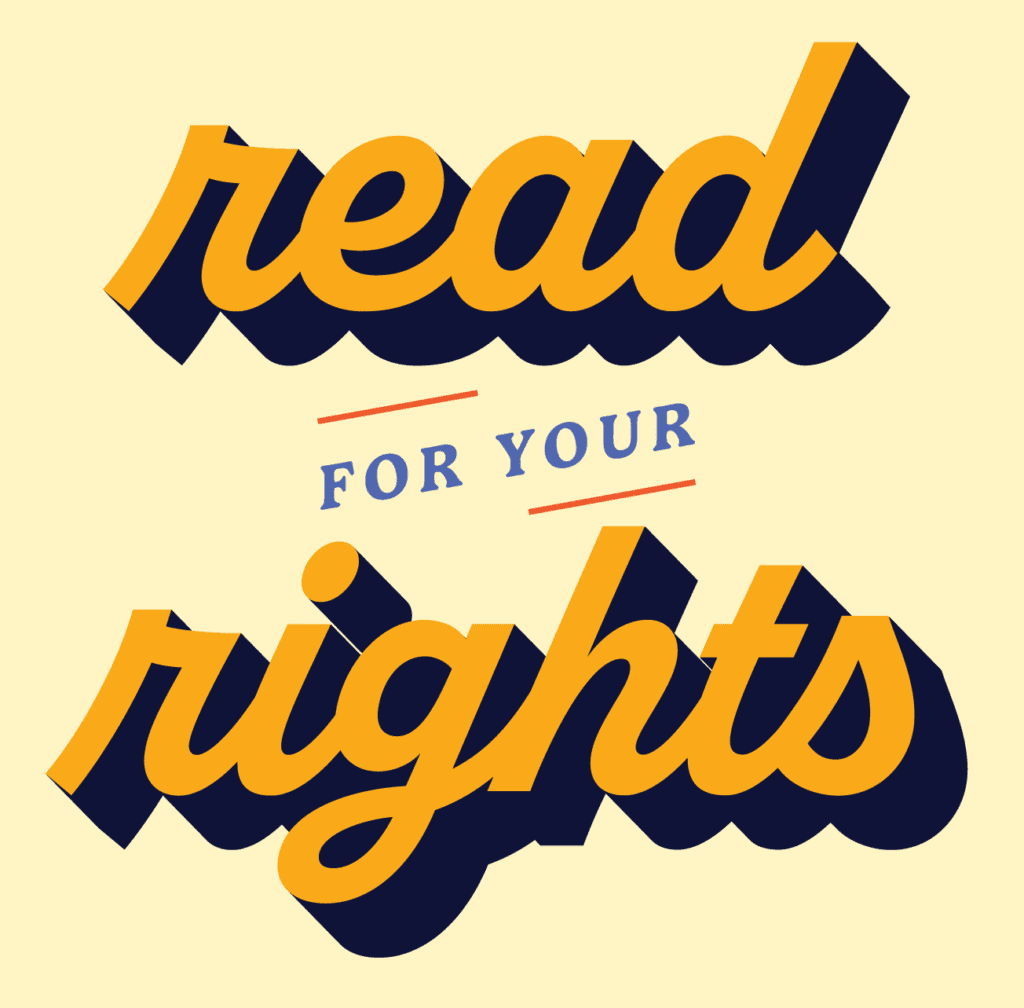
1,000 Books Before Kindergarten
Ages Birth – PreK | Join anytime | Online via Beanstack
This free program encourages you to read 1,000 books with your children before they start kindergarten. Join the challenge any time throughout the year! When you complete it, you can pick up a fun prize and certificate of completion from a children’s librarian.
Did you know? Reading aloud sparks creativity and imagination. Every time you read a book together, you’re strengthening your child’s language skills and building vocabulary – two important tools for learning to read.
How to Sign Up for Beanstack
Download the Beanstack App and Register
- Go to your device’s app store, search for Beanstack Tracker, and download the app.
- Select to participate “at my library.” Search for Poudre River Public Library and select.
- Follow the steps to register an individual or family.
- Track your reading and activities on the app.
Register on the Beanstack Website
- Go to the Poudre Libraries Beanstack website.
- Under “Create an account”, click on “Register an Individual or Family.”
- Fill in your information. Beanstack allows families to be linked together so all family members can be under one login.
- Track your reading and activities online.
Group Registration
If you are a local summer camp, daycare, or school that wants to participate in our reading challenges, you can register as a group when available. Use the Beanstack Tracker app or the online platform to register your group. Choose “Register a Class or Group” and follow the prompts.
Need help? Stop by any library location or call the Answer Center at 970-221-6740.
FAQS: Using Beanstack
What is Beanstack?
Beanstack is an easy way to participate in all of our reading programs. When you create a Beanstack account for yourself or your family, you’re instantly connected to our reading programs. When our programs end, you keep your account, and your reading history. When the next library program comes around, no need to re-register, just click on it, and you’re in.
You can use a computer, smartphone, or tablet to log reading and activities. Beanstack Tracker App is available in the App Store and Google Play Store.
Do I need a library card to create a Beanstack account?
No, a library card is not required when registering for an account in Beanstack. The required fields to create an account are: first name, last name, password, primary library, age. We encourage you to add your email address to your account.
How do I create a Beanstack account on the web?
For first-time users on the website:
- Go to poudrelibraries.beanstack.org and select “Register an Individual or Family” to create your account.
- Follow the steps to create the type of account you want. You can add other “Readers” during the account setup.
When you’ve finished creating your account, you’ll be prompted to enroll in any current reading challenges available for your age group.
How do I create a Beanstack account on the Beanstack Tracker App?
For first-time users on the Beanstack Tracker App:
- Download the app from your favorite app store.
- Choose “At my library, school, or bookstore.”
- Using the “Find a Site” search bar, type in Poudre to select Poudre River Public Library.
- At the bottom of the screen, you’ll see “Don’t have an account?” Select “Sign up!”
- Follow the steps to create the type of account you want. You can add other “Readers” during the account setup.
When you’ve finished creating your account, you’ll be prompted to enroll in any reading challenges currently available for your age group.
How do I change my password?
- Log in to your Beanstack account and click on “Settings – Account.”
- Enter a new password and save.
If you forgot your password, go to the Beanstack sign in page and click on “I forgot my password.” Beanstack will send you a password reset email.
If you did not provide an email address when you registered, see a library staff member for assistance in resetting your password.
Why should I provide my email address?
You’ll receive a welcome email with instructions as well as weekly recommendations for reading materials and library programs. An email also allows library staff to contact you about prizes. Additionally, if you forget your password, it’s much easier to reset if you provide an email address.
How do I log my reading on the web?
- Log in to your Beanstack account at poudrelibraries.beanstack.org.
- Click on the “Log Reading” or “Log Reading and Activities” button in the upper lefthand corner of the screen
- Select the “Reader” you want to log for
- Answer the prompts about your reading.
- Click “Log.”
How do I log my reading on the app?
- Log in to your Beanstack account.
- Toggle your account to the right reader.
- Tap the Plus button on the menu at the bottom of your screen.
- Select Reading.
- Type in the title of your book, scan the ISBN code, or select “Log without a title.”
- Ensure you are logging for the correct day. If not, you can select “Change.”
- Tap “view more” to enter additional information about your reading, including how many minutes and pages you read and how many books you completed.
- Tap “Done.”
How do I log my activities on the web?
- Log in to your Beanstack account at poudrelibraries.beanstack.org.
- Click on the “Log Reading and Activities” button in the upper lefthand corner of the screen
- Select the “Reader” you want to log for the “Complete an Activity.”
- Select the desired activity badge to view and complete its activities.
- Click “Save.”
How do I log my activities on the app?
- Toggle your account to the right reader.
- Tap the Plus button on the menu at the bottom of your screen.
- Select Activity.
- Tap on the activity you want to log.
- Answer any prompts and check off the activity.
Can I add more than one reader to my account OR create a family account?
Yes. When you are signing up, we recommend registering the adult first and then adding the children and other family members as “Readers,” so there is one login with multiple associated readers.
How do I opt out of Beanstack email notifications?
- Log in to your Beanstack account.
- Choose the reader on your account who wishes to opt out of email notifications.
- Click on “Edit Reader” from the drop-down menu next to the reader’s name at the top.
- Choose “No” for Personalized Recommendations and/or Email Notifications and save.
Using the app? You can update preferences including email notifications in Settings.
How do I personalize my reading recommendations?
- Sign into your account via a web browser.
- Once signed in, click the reader name in the top-right corner of the screen, then click the edit button (pencil) to the right of the name to edit reader preferences.
- From there, select “Yes” in the Personalized Recommendations section. Click “save.”
- Once enabled, readers 12 and under see six recommendation categories to fill out within their Preferences section: “Character Backgrounds, Languages, Grade Level, Reading Level, Interests, and Genres.” Readers 13 and over see a “Reading Doorways” option within their Preferences section, within which they can choose two overarching themes on which to base their recommendations. If a reader doesn’t choose preferences, they receive generic book recommendations.
- Within a week of enabling recommendations, they are delivered to the account email address and appear within the Recommendations tab on the web.
How do I cancel my Beanstack account?
Click on the gear in the upper right corner on your dashboard page. Choose “Edit Account.” Your account information will open. Scroll down to the bottom of the screen and select “Delete Account.”
You will be asked to acknowledge that you understand this is an irreversible action, resulting in the loss of all data for the main account holder and any readers. Click on “Permanently Delete My Account.”