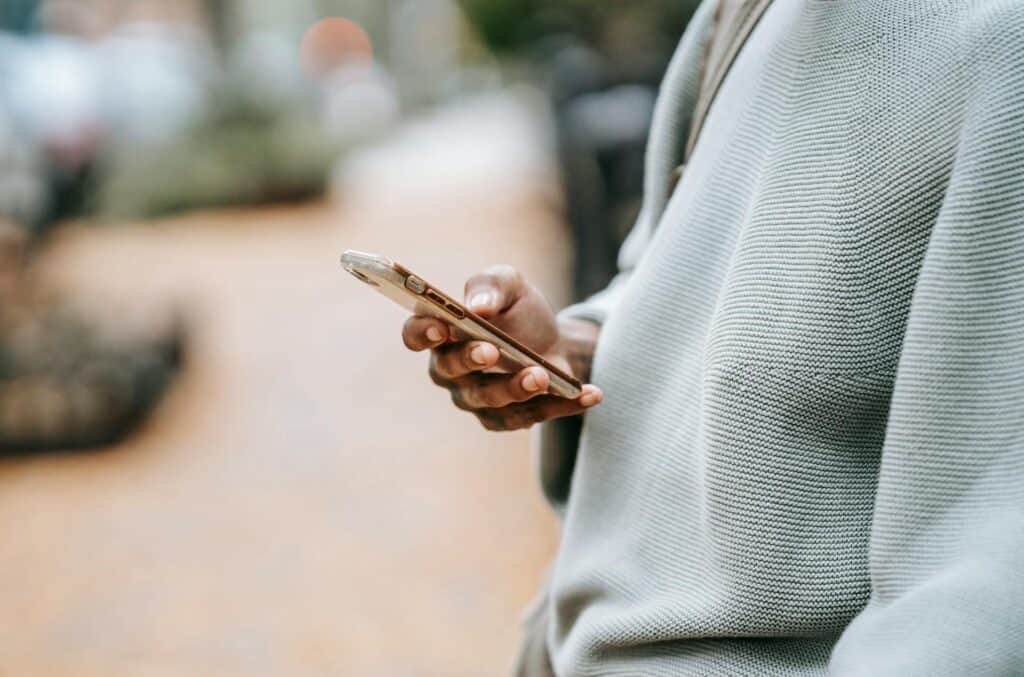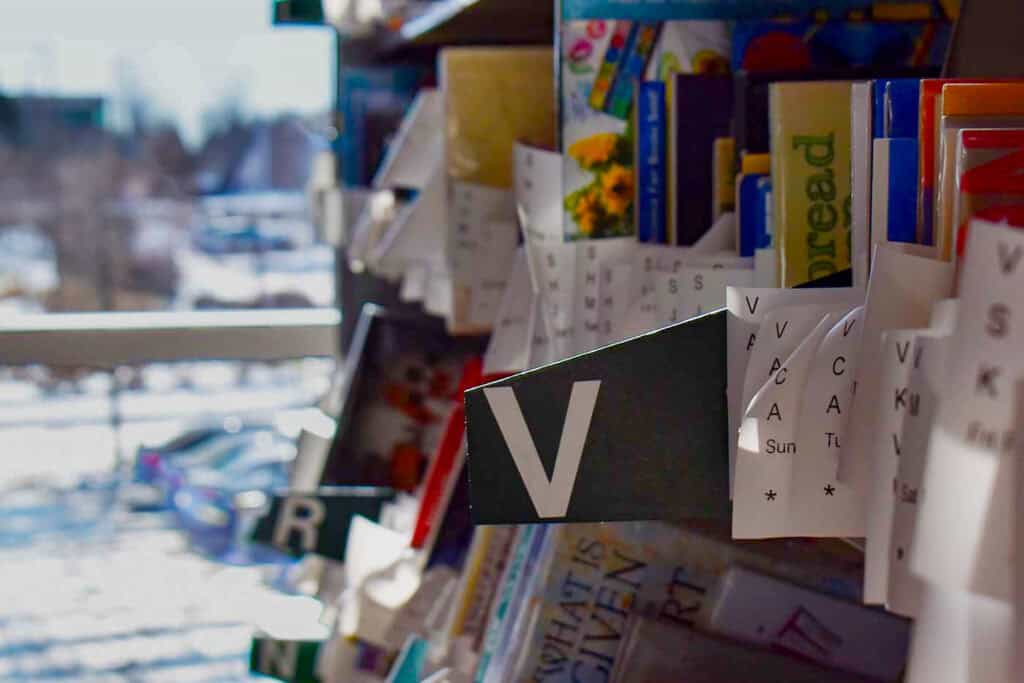Create or Reset a PIN
A PIN, or personal identification number, is a 4-digit number used when accessing your library account online (My Account) and select digital resources, databases, and download services. PINs provide an extra layer of security for your account and personal information, particularly against unauthorized access or use of your library card.
Set Up Your PIN
- On any library webpage select My Account.
- On the account login page, enter your library barcode number.
- Leave the PIN section blank and click “Submit.”
- You will be prompted to create your 4-digit PIN. Type your PIN into the “New PIN” area and again in “Retype new PIN.” Click Submit.
Avoid choosing a PIN that is
- a simple number sequence like 1234 or 0000
- Any part of your social security number
- Once logged in, please review, update, or add an email address by clicking the “Edit Account” link.
Reset Your PIN
If you forget your PIN, you have a few options for resetting it.
Online: You must have a valid email address to reset your PIN using the online option. Click the “Forget your PIN?” link on the My Account login page. A link to reset your PIN will be sent to the email on file in the account. If you no longer have access to your email, call the Answer Center or come in to one of the libraries.
By Phone: Call the Answer Center at 970-221-6740 to request to have your PIN reset. You will need to provide proof of identification over the phone so we can make sure you are the cardholder and are authorized to access the account.
In Person: Stop by any of the libraries to request help resetting your PIN. You will need to provide a photo ID. Staff will assist you with setting up a new PIN for your account. Please note: PINs cannot be reset via email requests.
Change Your PIN
Use your current PIN to access your account online. Once you have logged in to your account, you can change your PIN using the “Edit PIN” option.
Update Your Personal Information
- Log in to My Account using your 14-digital barcode number from your library card and your PIN.
- Select the “Edit Account” button.
- Update your name, address, phone number, or email address.
- Select/update a default pickup location for your holds.
- Use the “Submit” button to save your information.
If you enter an email address, you will be notified of incoming holds, autorenewals, and overdue items by email.
Get Library Notifications
You can get account notices from us by email and text. We’ll notify you about your holds, items that are due or overdue, and other account activity.
Account Email Notifications
Enter a valid email address into your account and get notified of incoming holds, autorenewals, and overdue items.
SMS Text Alerts
Sign up for text alerts for your library card and we’ll let you know when your holds are available for pickup, and when items are due or overdue.
- For English text SIGNUP to 844-203-5201
- For Spanish text REGISTRESE to 844-203-5201
- When prompted, enter your library card number (full number with no spaces) and 4-digit PIN
Make an Online Payment
Pay lost or damaged material fees with a credit or debit card online through your account, or via check at a Customer Service Desk. The Library also accepts cash payments. Note: your library card will be blocked if you accrue $50.00 or more in fees.
The Library accepts Visa, MasterCard, and Discover. We use an SSL certificate for security on all online transactions. Our encryption is provided by VeriSign.
Pay Online
- Log in to My Account using your 14-digital barcode number from your library card and your PIN.
- Any fees on your account will be listed on your account. Click on this link to see a list of your fees
- Choose the Pay Online button.
- Check or uncheck the fee(s) you wish to pay currently and choose “Recalculate Total.
- Type your billing information into the form and click “Submit.”
- A confirmation screen will appear. Verify the information is correct and choose “Submit.” If you need to modify this information, click on “Cancel” and re-enter your billing information.
- A Payment Receipt page will be available to be printed immediately after a successful transaction. If you entered a valid email address in the billing form, an email receipt will also be sent to you.
Please note: A successful transaction will immediately update the balance in your library account. When you close this receipt window, please refresh your browser screen to see the updated balance.
Additional Account Features
Change Your Holds Pickup Location
In the row corresponding to the request you wish to modify and the column labeled “Pickup Location,” find the drop down menu of libraries.
- Click on the name of the library you would prefer your requested item to be sent to.
- If necessary, make additional changes to Pickup Locations for other holds on your list.
- Click on the “Update List” button to save your changes.
- You will be prompted to choose if you want to proceed. Select “yes” to change your pickup location.
You will NOT have the option to change your pickup location if the item is:
- A Prospector item.
- Already in transit to fulfill your request.
- The item is showing a status of “Ready.”
Turn My Reading History
Track your reading history online. Once you set up the feature in your account, your new checkouts will be added to your reading history. Note: Items from Prospector or Interlibrary Loan will not be included in your history.
To set up this feature:
- Log into My Account.
- Click on My History.
- Click Save Reading History.
After you save, you will see a new link to Opt Out. ONLY click this link to discontinue tracking items in My Reading History.
Use the My Lists Feature
Build your library wish list! Keep track of books and other library items that you are interested in checking out.
To add items to My Lists:
- Search or Browse items in the library catalog. Select an item and click on its title.
- Click on the gray basket icon under Additional actions to the right.
- This will prompt you to Remove or View Cart. Select View Car’.
- Select Save to List.
- If you are not logged in, you must log into your account now.
- Select ‘Save to my list’ OR ‘Save to new list’.
- Enter a List name and (optionally), a description for the list.
- Click ‘Create.’
- Repeat adding items to existing lists or creating additional lists as desired.
To view / manage items on a list:
- Login to My Account and click the My Lists button to view your lists.
- Note that you can sort lists by Name or Description, and delete lists.
- Click on the title of a list to see items within that list.
You are only able to add items from the library catalog to My Lists. Prospector or Interlibrary Loan items are not be available for this feature.
Using Your Library
Discover our new website's improved features and intuitive navigation for an enhanced library experience.
Spark imaginations with storytimes, board and picture books, and have fun with early learning skills.
Never miss a hold notice! You can sign up for text alerts for your library card.
Can't find a book or other item? Find it with Prospector or interlibrary loan.